ウェブショップの登録 / ログイン / 注文の流れ
MyBalluffの登録方法
- https://www.balluff.com/webshopへアクセスしてください。
- ページ右上の「MyBalluff」から、メニューの「マイバルーフ」をクリックしてください。
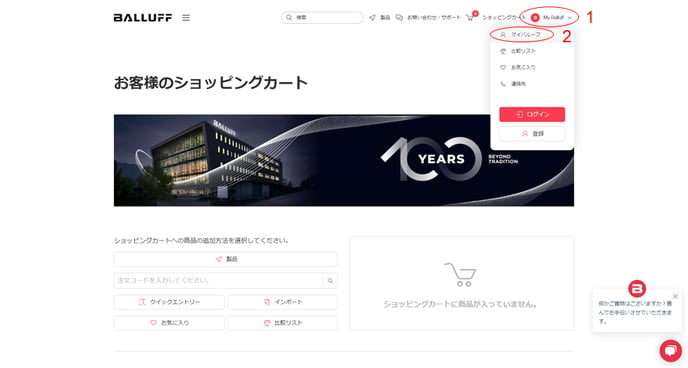
- 「法人登録」をクリックしてください。
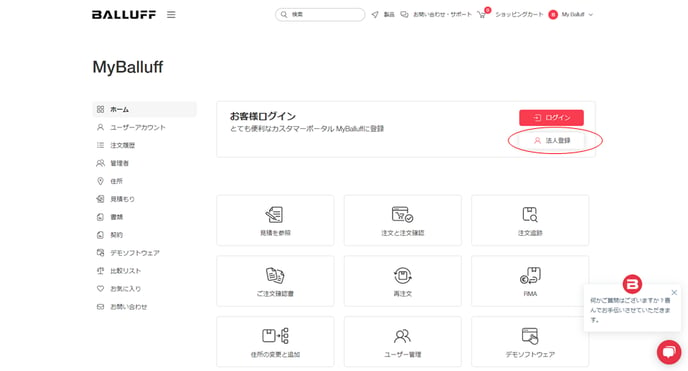
- 登録するメールアドレスを正確に入力し、「顧客登録へ進む」をクリックしてください。
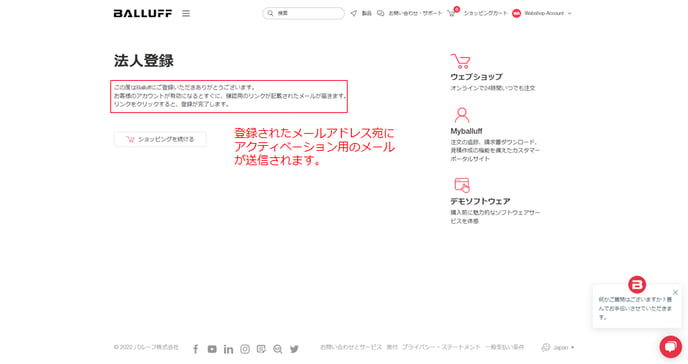
- ウェブショップより登録されたメールアドレス宛にアクティベーション用のメールが送信されます。このメールに記載されているリンクをクリックしてください。
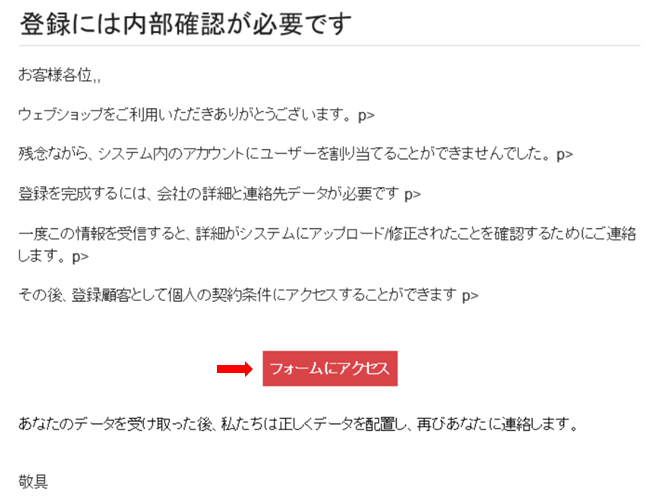
注記: アカウント登録で使用するメールアドレスにはフリーメール(google.comやyahoo.com)のアドレスは原則使用できません。登録がうまくいかない場合には、お問い合わせやチャットへご連絡ください。担当者が登録をお手伝いします。 - 表示されたフォームに要件を満たしたログインパスワードを設定してください。その後、個人情報と会社情報を入力し、「リクエストを送信」をクリックしてください。(画像の矢印にチェックを入れる必要があります。)
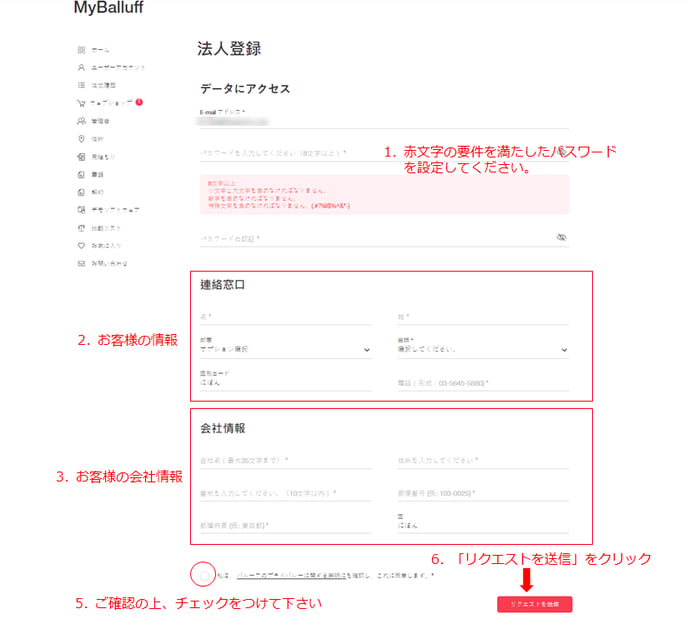
MyBalluffへのログイン方法
- https://www.balluff.com/webshopへアクセスしてください。
- ページ右上の「MyBalluff」から、メニューの「マイバルーフ」をクリックしてください。
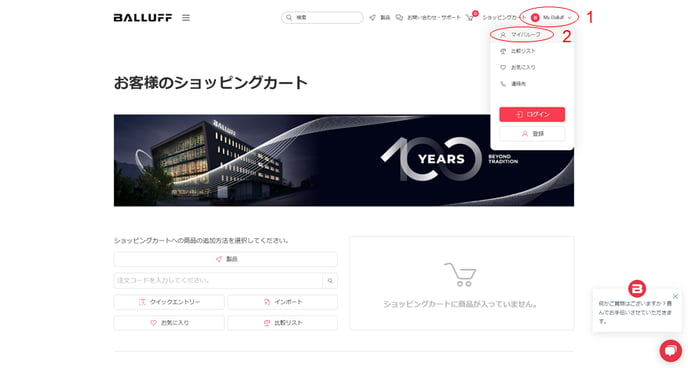
- 「ログイン」をクリックしてください。
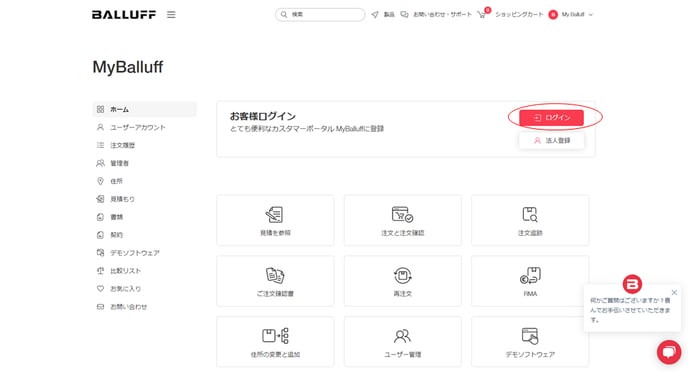
- 登録したメールアドレスとパスワードを入力し、「ログイン」をクリックしてください。
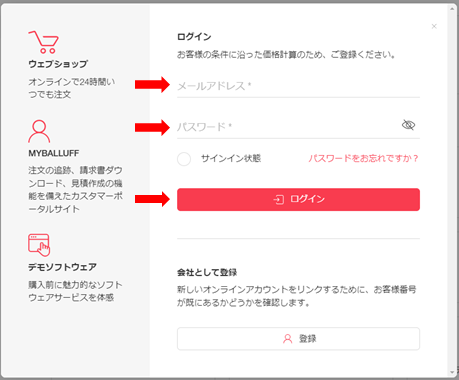
ウェブショップからの注文方法
- https://www.balluff.com/webshopへアクセスしてください。
- MyBalluffへログインしてください。
- 検索ボックスに製品型式または注文コードを入力し、該当する製品をクリックしてください。ショッピングカートに製品が追加されます。
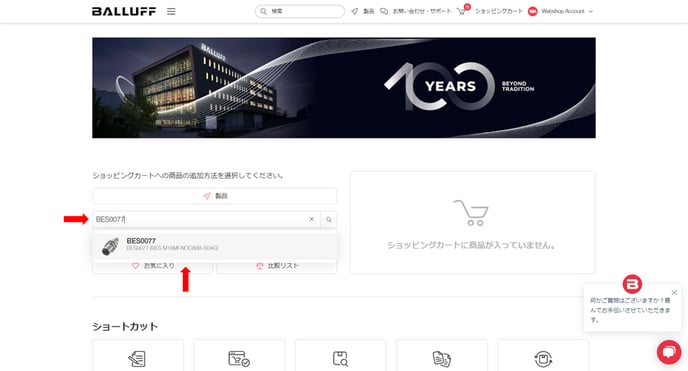
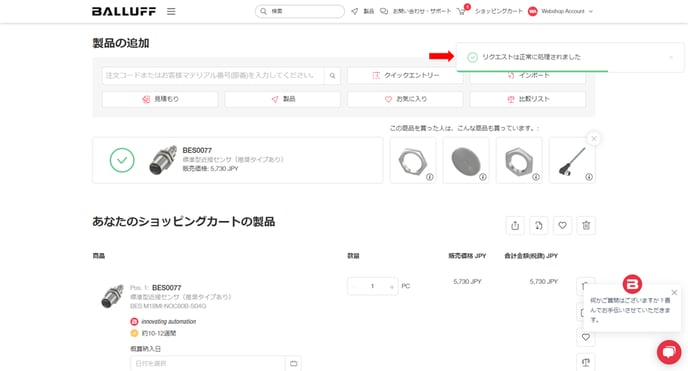
- 画面上部のショッピングカートにマウスカーソルを当てると、追加された製品の型式、数量、価格が表示されます。
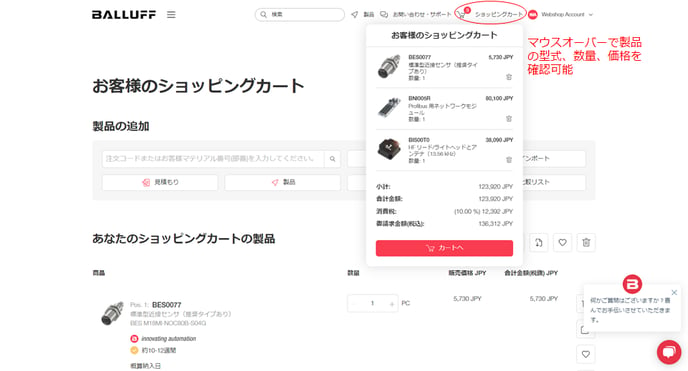
- ショッピングカートをクリックすると、注文画面へ移動します。ページの一番下へ移動し、配送方法を選択したのち、「注文する」をクリックしてください。
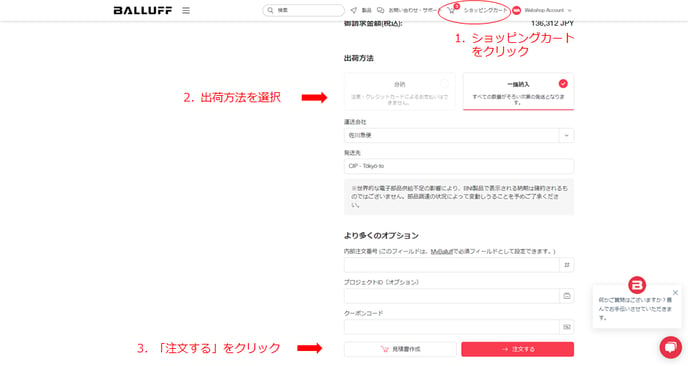
- 住所のページに移動します。会社名や請求書の送付先、商品のお届け先の住所を変更できます。設定が完了しましたら、「次へ」をクリックしてください。
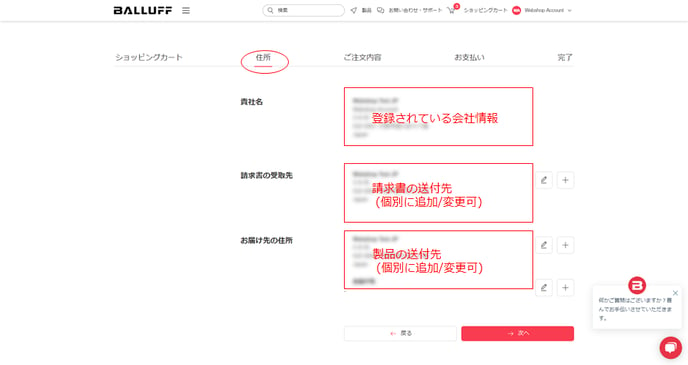
- ご注文内容のページへ移動します。各宛先、注文製品、金額をご確認いただいたうえで、「次へ」をクリックしてください。(画像の矢印にチェックを入れる必要があります。)
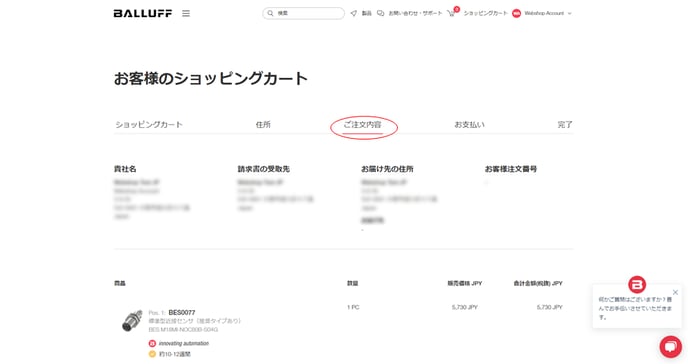
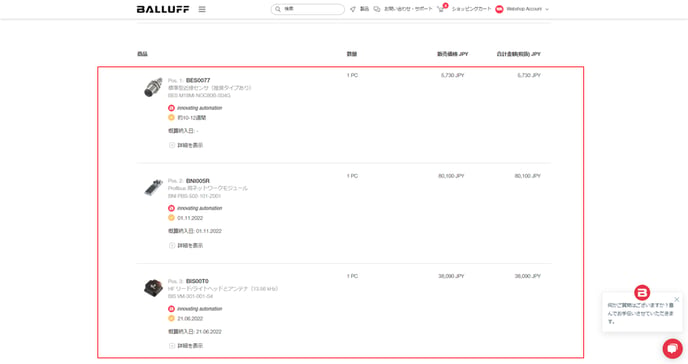
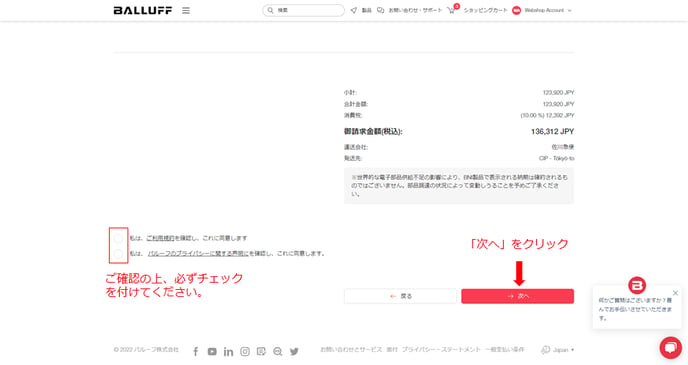
- お支払いのページへ移動します。お支払方法を選択し、お届け先住所をご確認の上、「注文を確定する」をクリックしてください。
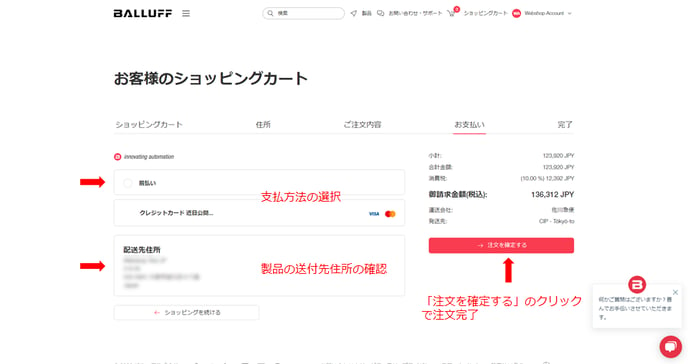
以上が、ウェブショップの登録 / ログイン / 注文の流れについてのご紹介でした。さらなるご質問がございましたら、MyBalluffにあるお問い合わせやチャットからお気軽にお問い合わせください。
※表示されている価格や納期、在庫状況は2022年3月1日時点のものであり、現在の状況を反映しているもではありません。
